How to Save and Send an Email Message as an Attachment in Outlook
This guide provides step-by-step instructions on how to save and send an email message as an attachment in Outlook. By following these steps, users will be able to easily save an email as a file, attach it to a new email, and send it to the desired recipient. This guide is helpful for individuals who need to forward or share important email correspondence with others.
1. Click “Outlook”

2. Double Click The email you want to save as a file

3. Once its open click file
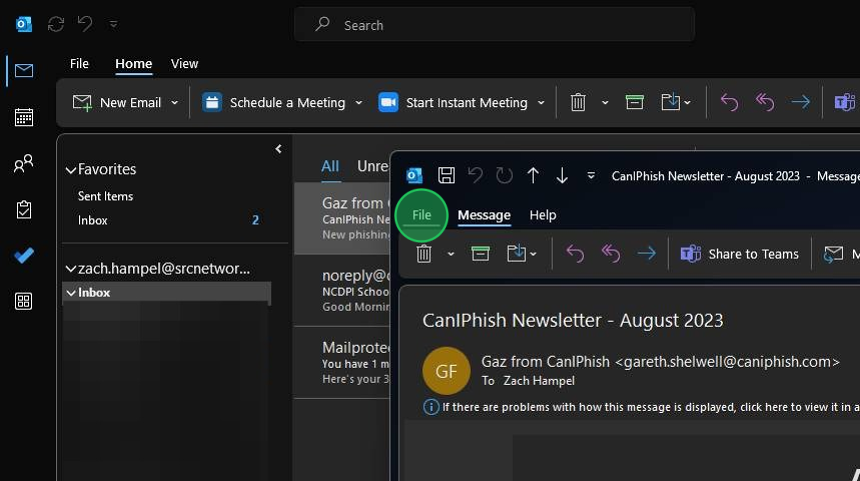
4. Click “Save As”

5. Click “The location you want it saved” For my example I will be using desktop

6. Click “Save”

7. Click “Close”

8. Click “New Email”

9. Click “Attach File…”

10. Click on the bottom “Browse This PC”

11. Click “Your file Location” for me it will be Desktop

12. Click the email you saved

13. Click “Insert”

14. Add the users email your sending it to and a body text and hit send!
